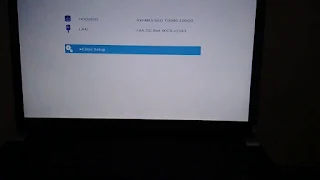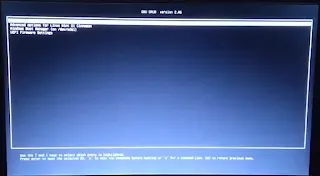Goojodoq M06 Dual Wireless (2.4GHz + Bluetooth 5) Mouse Review - Affordable but not Cheap
In my quest to find an affordable and reliable mouse for daily use, I stumbled upon the Goojodoq M06. This mouse certainly caught my eye with its compact size and sleek design. And let me tell you, after a month of use, this mouse has exceeded my expectations.
Licosha — Looking for a cheap and good Bluetooth mouse? No? Oh, it was me 😅. When I surfed an online marketplace (country Indonesia), my eyes shocked to saw a Bluetooth mouse priced with Rp. 45000 or around US $3 called Goojodoq M06.
I even more surprised that features of this mouse has. Not only Bluetooth connection, it also has wireless 2.4GHz with USB receiver. Curious what’s this Goojodoq M06 mouse has to offers? Check more below…
Goojodoq M06 dual wireless mouse info

| brand / model | Goojodoq M06 |
|---|---|
| price | Rp. 45000 (Approx. US $3) at online shop, country Indonesia. |
| material | Plastic with a smooth thin-rubberized top |
| connection mode | Wireless 2.4GHz with receiver + Bluetooth 5 |
| dimensions | ± 6cm × 11.5cm |
| DPI | Up to 1600, switchable using a button. |
| battery | 600mAh, 3.7V, USB-C charging. Can be used while charging. |
What’s in the box

When I unboxed the Goojodoq M06, I was pleasantly surprised to find that it came with everything I needed to get started, including the mouse itself, a manual paper in English, a USB-C cable for charging (without adaptor), and a USB Wireless receiver placed on the bottom of the mouse.
The packaging itself was surprisingly good for such an affordable product I think. Inside the box, the mouse had already put into thin styrofoam-made wrapper. The box itself was good, like how a branded product should be and and it contains all the mouse functions and specifications written all over it.
Goojodoq M06 wireless dual mode mouse quick review

Material
Goojodoq M06 mouse material itself is made of plastic, with the top covered in something like rubber that’s smoother than the bottom which is plain plastic. I don’t know if it’s rubber, but yeah it feels like the top part is coated with thin rubber, making the grip of our fingers firmer when using it.
Connection and features
One of the features that sets the Goojodoq M06 apart from other mice is its connection mode. The mouse comes equipped with both a 2.4GHz wireless with USB receiver and Bluetooth 5 for maximum versatility.
The ability to switch between these two modes on the bottom of the mouse is a game-changer, allowing you to connect with any device of your choosing without needing to pair and unpair constantly.
Although mostly I used the Bluetooth mode since I mostly using it on my Android devices. I have tested the Bluetooth connection on Android 8.1 and 10 of my device, and it have no problem, so far so good.
Another impressive feature is the DPI setting of this mouse, which can be switched using the button below the scroll wheel with up to 1600 DPI. This is a huge improvement over other mice I’ve used previously, allowing for much more precise movements and control. And let me tell you, this mouse is smooth as butter.
Flashing LED
The Goojodoq M06 I bought has single LED mode that’s constantly change colors over seconds from red, blue, green upon in active mode or the cursor is active in use. But when I saw it on the online store, there were also other variant with RGB LED.
Battery and power

But what really sets the Goojodoq M06 apart is its battery life. With a 600mAh battery, maximum charge while being off took 30 minutes or so. The blue LED will stays on while charging and off if the battery is full. It uses USB-C output with USB input cable (provided in the box) to charge with the port located on the front of the mouse.
Heck we even can use it while charging, though it will lose its purpose as a wireless mouse, being space savvy and all, so buying two wouldn’t hurt so much remembering how affordable this Goojodoq M06 mouse is, we can use one while the other one as backup and switch accordingly between charging cycles.
With one full cycle of charging, from my daily usage with active usage of 3 to 4 hours a day on my Android device using the bluetooth connection, it can last one week with the mouse always stays in standby mode (I never turned off the switch).
Battery saving mode and easy reconnection
When in active mode, minutes it was active from user interaction, the Goojodoq M06 mouse LED will flashing. But after some minutes the LED with turned off as it entered passive mode (not official name, just me being creative 😁). It only need a single movement for the mouse to enter active mode (the LED flashing) again.
If another minutes passed in passive mode, the mouse will enter standby mode. In standby mode, it need a click on the mouse for it to automatically reconnect to the last paired device and it will entered active mode again.
In conclusion, the Goojodoq M06 is an impressive mouse that’s compact, portable, and battery optimized. Its versatile connection mode, adjustable DPI, and outstanding battery life make it an excellent choice for anyone looking for a reliable mouse for daily use.